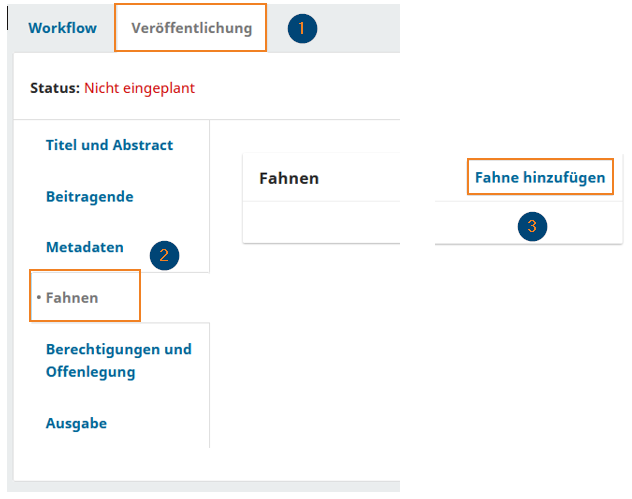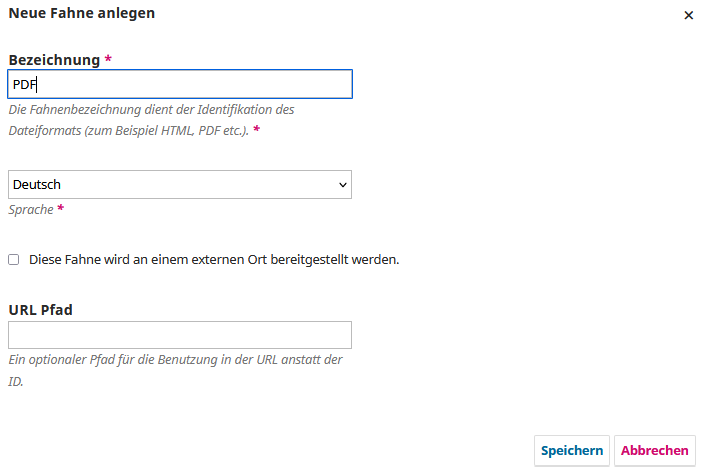Artikelfahne (OJS)
Hinweis: Die Bezeichnungen von OJS decken sich nicht mit den verlagsüblichen Bezeichnungen, denn mit "Artikelfahne" ist keine Korrekturfahne bzw. Druckvorstufe, sondern eine fertig gelayoutete Datei (PDF oder html) gemeint, die in dem Schritt "Produktion" das Manuskript der Einreichungs-, Begutachtungs- und Lektoratsphase ablöst und zur Veröffentlichung vorgesehen ist.
Sie haben die Möglichkeit, zu einer Einreichung mehrere Artikelfahnen in unterschiedlichen Dateiformaten und an unterschiedlichen Ablageorten hinzuzufügen.
Artikelfahnen zu einer Einreichung hinzufügen
Weg auf das Dashboard
Gehen Sie in der linken Menüleiste auf den Eintrag „Einreichungen“
Dort finden Sie eine Liste aller Einreichungen.
Die noch nicht veröffentlichten Einreichungen werden beim Aufruf direkt in der ersten Registerkarte „Meine Warteschlange“ inklusive ihrer Phase (Einreichung, Gutachten, Lektorat, Produktion) angezeigt.
Betätigen Sie den Button „Ansicht“ rechts neben der Einreichung in der Produktionsphase, zu der Sie die Artikelfahne hinzufügen wollen.
Es öffnet sich die Hauptansicht mit zwei Registerkarten „Workflow“ und „Veröffentlichung“
Klicken Sie auf die Registerkarte "Veröffentlichung".
Auf der linken Seite finden Sie den Menüeintrag „Fahnen“.
Menüeintrag "Fahnen"
Nach Betätigung des Buttons „Fahne hinzufügen“ öffnet sich das Dialogfenster "Eine neue Fahne anlegen".
- Geben Sie dort als Bezeichnung das Dateiformat ein (PDF oder html). Bitte beachten Sie: Um eine Artikelfahne im HTML-Format hochladen zu können, muss der/die Administrator/in zuerst das Plugin HTML-Artikelfahne unter Website > Plugins aktivieren.
- Wählen Sie die Sprache aus, in der die Fahne erstellt worden ist. Wenn diese von der Standardeinstellung der Website abweicht, wird die Sprache im Frontend in Klammern hinter der Fahnenbezeichnung angezeigt. Beachten Sie dafür, dass die Sprache des Artikels installiert und für Beiträge unter Website > Einrichtung > Sprachen freigeschaltet sein muss
- Speicherort der Fahne
- Optional können Sie hier ankreuzen, ob die Fahne an einem externen Ort (wie dem Repositorium Ihrer Hochschule oder auf einem Verlags-Server) abgerufen werden soll. Klicken Sie dazu auf das leere Kästchen, es öffnet sich ein Eingabefeld, in welches Sie die externe URL eintragen können. Bitte beachten Sie: Wenn Sie OJS über die Landesinitiative in Anspruch nehmen, sollten sämtlichen Daten in dem System und damit auf den Servern des hbz gespeichert werden. Unter gewissen Umständen ist hier die Verlinkung auf externe Server denkbar. Bitte halten Sie dafür Rücksprache mit dem Programmbereich 2. Nach Betätigung des Speicherbuttons ist das Hinzufügen der Fahne bei Angabe einer externen URL als Pfad beendet.
- Wenn keine externe URL angegeben wurde, öffnet sich ein weiteres Dialogfenster, um eine Datei hochzuladen.
4. Falls Sie in Ihrer URL (Browserzeile) eine alternative Bezeichnung statt der ID (Slug) eingeben möchten (z.B. den Namen der Ausgabe), können Sie diese in dem Feld „URL Pfad“ eintragen.
Nachdem Sie auf den Button „Speichern“ geklickt haben, öffnet sich ein weiteres Dialogfenster zum Hochladen einer Datei in drei Schritten:
Beitrag hochladen
Nachdem Sie die Art des Dokumentes durch Betätigen des Drop Down Menüs ausgewählt haben, können Sie die Datei hochladen und fortfahren.
Metadaten
Unter der Registerkarte „Metadaten“ haben Sie unter anderem Sie Möglichkeit, die Datei umzubenennen.
Wenn Sie einen anderen Beitrag als einen „Artikeltext“ hochgeladen haben, können Sie an dieser Stelle noch folgende Metadaten ergänzen:
- Beschreibung
- Urheber/in (Dateibesitzer/in)
- Quelle
- Verlag
- Thema
- Beitragende/r oder Sponsor/in
- Datum
- Sprache
Fertigstellung
Durch Klicken auf den Button „Beenden“ gelangen Sie wieder zu der Registerkarte „Veröffentlichung“ und sehen unter dem Punkt „Fahnen“ die Bezeichnung Ihrer Fahne.
In der oberen Leiste der Registerkarte finden Sie einen Button „Vorschau“. Hier können Sie sich vor der Veröffentlichung die Website ansehen.
Einbindung von Print-on-Demand-Diensten
Sie haben die Möglichkeit, bei Veröffentlichung Ihrer Fahne auf eine alternative URL zu verlinken. Diese kann auf die Seite eines Print-on-Demand-Anbieters führen. Eine hilfreiche und detaillierte Anleitung, was es in diesem Falle zu beachten gilt, stellt das OJS-de.net Netzwerk zur Verfügung." die Zuordnung erstellt worden. Das ist auch das Vorgehen, eine Kategorie und/oder Seite einer Kategorie zuzuweisen.
Auf der Seite der Materialien ist ein zusätzlicher Inhalt zur Navigation hinzugekommen. Dieser muss auch von Hand erstellt werden.